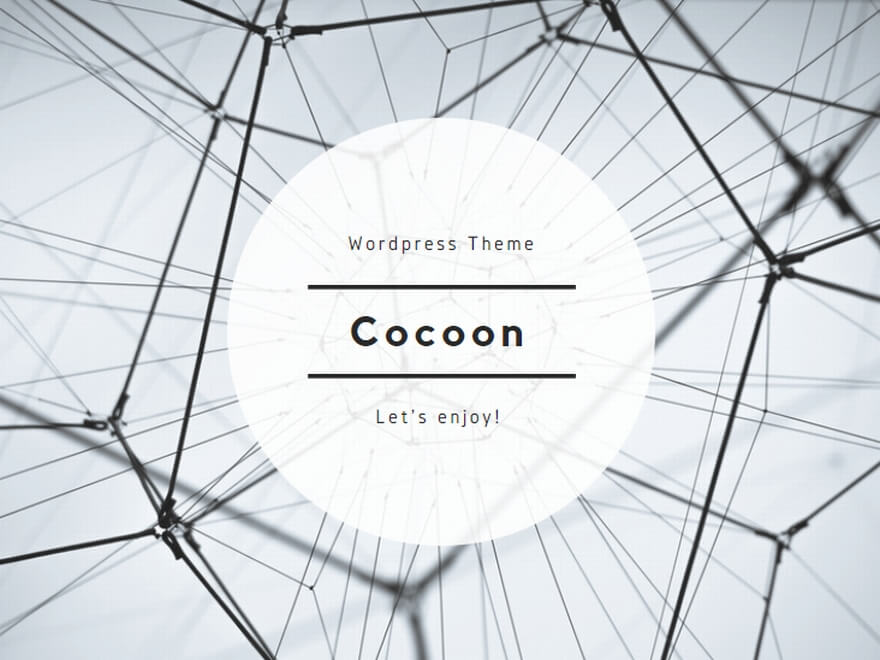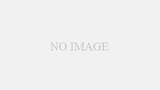禁断のドライブ分割!?

今回は、禁断のドライブ分割をしてみたいと思います。 |
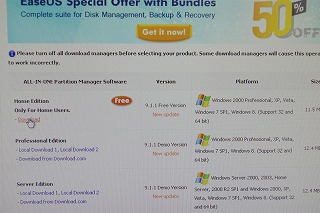
今回使用するソフトは、 |
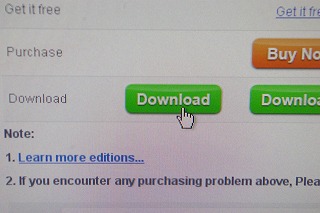
それでは、ダウンロードボタンをポチッとな♪ |
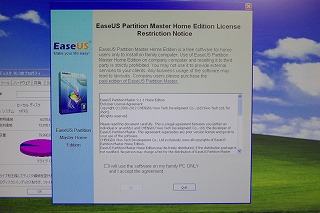
ダウンロードしたファイルをたちあげます! |
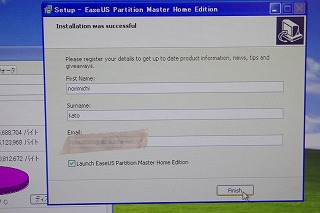
Partition Masterセットアップ画面。 |
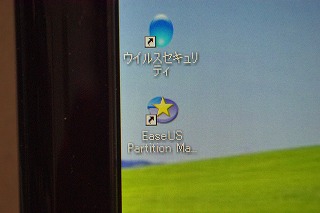
ほら、デスクトップ画面にPartition Masterのショートカットが! |
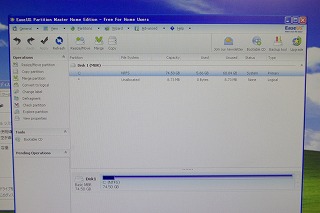
Partition Masterを立ちあげてみました。 |
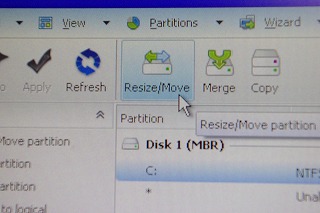
Disk1を選んだら、リサイズ/ムーブボタンを押してみましょう♪ |
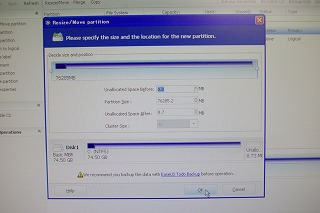
すると、ウィンドウのお出ましです(^ω^) |
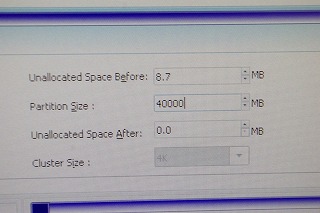
パーテーションサイズを40000MBに変更してみましょう。 |
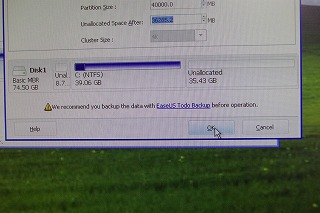
はいっ、Cドライブが約40GBに♪ |
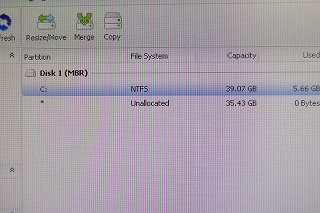
表はこんな感じです。 |
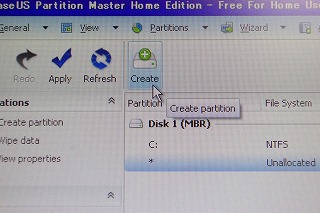
*のある空のパーテーションを選びます! |
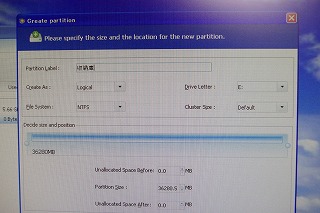
パーテーションのラベルも指定。 |
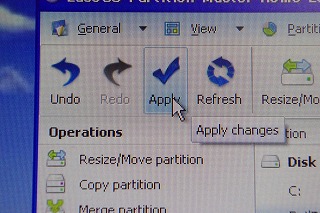
指定が終わったら、Applyボタンをクリック! |
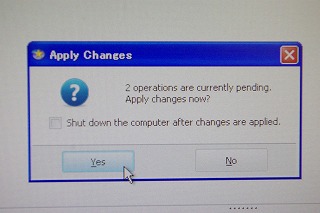
Applyボタンを押すとポップアップがでます。 |
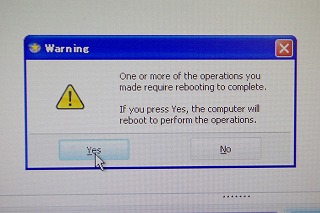
更にポップアップがでました。 |
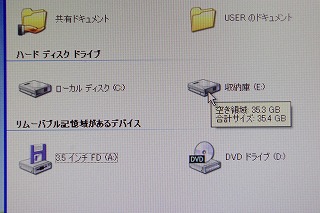
再起動後。 |
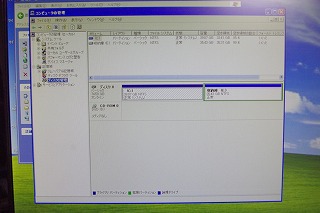
というわけで、ドライブレターの変更をします! |

DVDドライブがDドライブになっていたんですね。 |
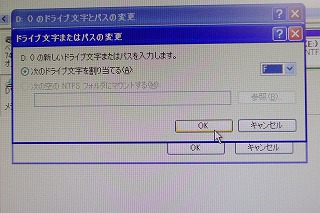
このDVDドライブはFドライブにしてしまいましょう。 |

はいっ、DVDドライブがFドライブになりました。 |

今度はDVDドライブをEドライブに設定します。 |
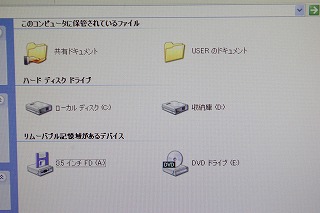
はいっ、DVDドライブをEドライブに設定しました。 |
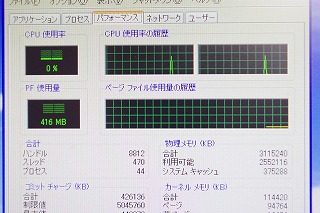
ちなみに恒例のページファイル使用量チェック。 |
[dc7800_report]