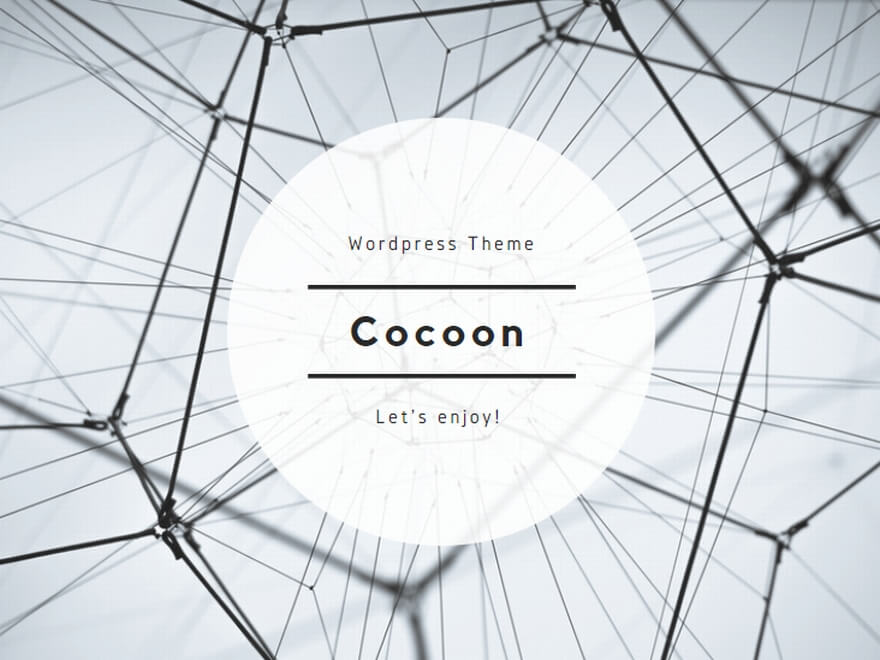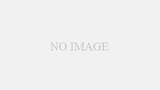禁断のCドライブ分割
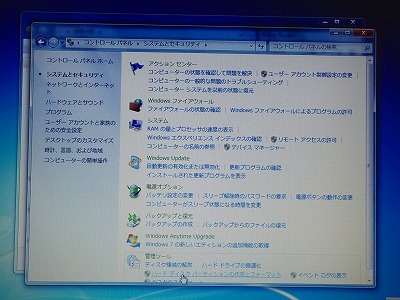 今回は、X201のCドライブの分割の儀式をしてみることにします。 今回は、X201のCドライブの分割の儀式をしてみることにします。このサイトの読者さんにはもうおなじみですよね?(笑) いつもなら、EASEUS Partition Masterというソフトを使うのですが、今回はWindows7の内蔵ソフトからやってみたいと思います! |
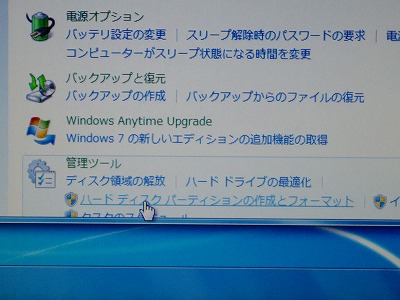 えっと、まずはコントロールパネルから[ハードディスク パーテーションの作成とフォーマット]をクリック! えっと、まずはコントロールパネルから[ハードディスク パーテーションの作成とフォーマット]をクリック! |
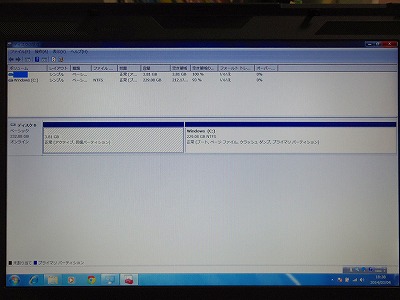 すると、まんまドライブ分割ができそうな画面が現れます(笑) すると、まんまドライブ分割ができそうな画面が現れます(笑)現状は、リカバリ領域と、OSが入ってるCドライブで占められています。 |
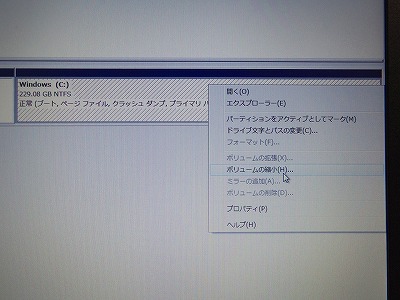 現状Cドライブは229GB。 現状Cドライブは229GB。まずは、Cドライブを小さくしていきましょう♪ Cドライブの領域を右クリックして、[ボリュームの縮小]を選択。 |
 Cドライブをどんなけ小さくするのか?っていう設定画面。 Cドライブをどんなけ小さくするのか?っていう設定画面。ですが、僕は数値の意味がよくわからなかったんです(;´д`)トホホ… わかってるつもりだった浅はかさな自分に赤面(笑) |
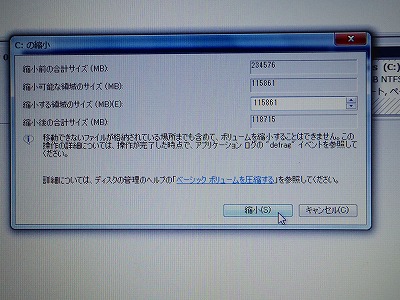 いろいろいじくったけど、デフォルトの値にしましたよ。 いろいろいじくったけど、デフォルトの値にしましたよ。だって、よくわかんないもん。 (だだっこかい(笑)) |
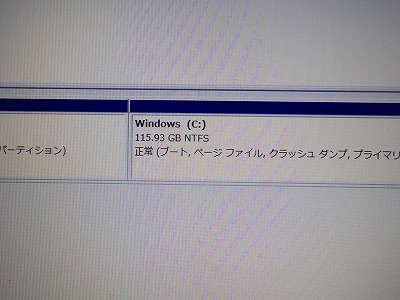 すると115GBまでCドライブの縮小に成功しました! すると115GBまでCドライブの縮小に成功しました! |
 すると、当然のことながら未割り当てゾーンが出現。 すると、当然のことながら未割り当てゾーンが出現。113.5GBもまだあるんですね。 ここをDドライブにしてやりましょう。 |
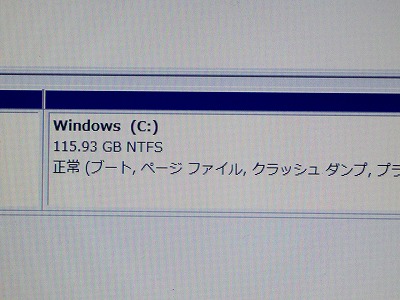 えっと、なぜこの順番にこの写真が?(^_^;) えっと、なぜこの順番にこの写真が?(^_^;)X201の画面ってキレイですね~ (ごまかしてる?(笑)) |
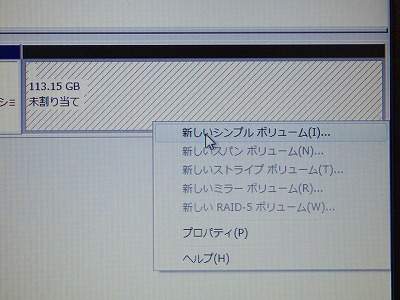 未割り当てゾーンを右クリック。 未割り当てゾーンを右クリック。今度は[新しいシンプルボリューム]を選択! |
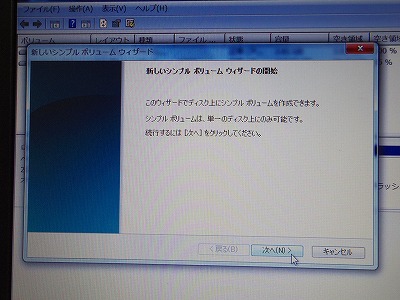 新しいシンプルボリュームウイザードが登場! 新しいシンプルボリュームウイザードが登場!何をするのかというと…? |
 まずは、サイズの設定。 まずは、サイズの設定。これはそのままです。 |
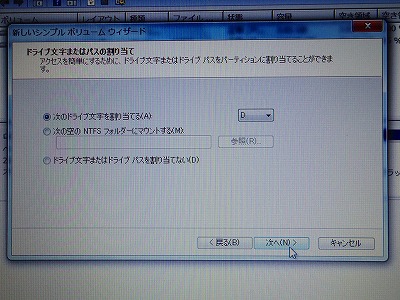 そして、どのドライブ文字にするのかを設定します。 そして、どのドライブ文字にするのかを設定します。いわゆる「ドライブレター」ってやつですね。 普通は続きの文字にするのでDドライブにします。 |
 パーテーションのフォーマットの設定。 パーテーションのフォーマットの設定。難しく聞こえるかもですが、つまり未割当領域をフォーマットするか?っていう話です。 |
 新しいシンプルボリュームウイザードの完了です。 新しいシンプルボリュームウイザードの完了です。Dドライブができたってことですよ! |
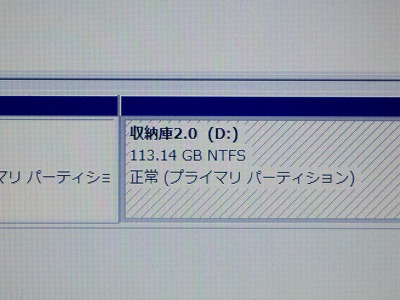 ほら、Dドライブができている! ほら、Dドライブができている!「収納庫2.0」っていう名前にしましたよ。 カッコイイでしょ? (んな事ないって?) |
 これが、ハードディスク全体像。 これが、ハードディスク全体像。リカバリ領域が意外と多い気がするのは気のせい? |
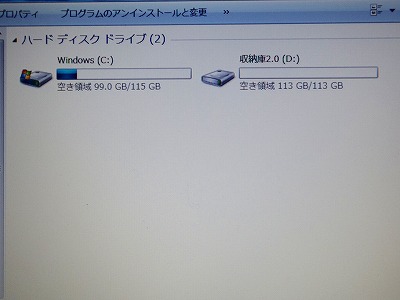 マイコンピュータで確認。 マイコンピュータで確認。ほらほら、ちゃんと分割できてる! |